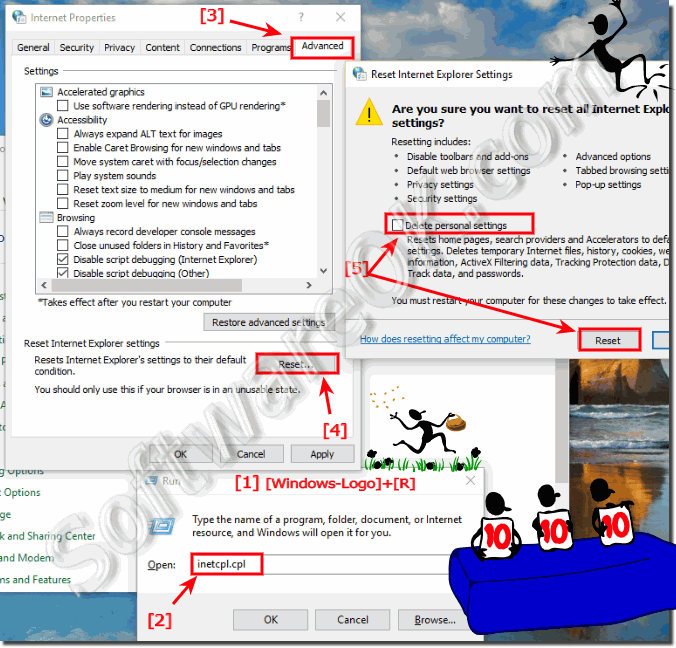The simple example to Reset Internet Explorer settings in Windows 10, the Solution is also suitable for Windows 8.1 and seven!Please close any Internet Explorer or Windows Explorer windows that are currently open. Please start the command inetcpl.cpl to open the Internet properties! These can be found in the Windows 10 Control Panel. inetcpl.cpl or %systemroot%\system32\control.exe /name Microsoft.InternetOptions The best solution to do this is through the Windows Run Dialogue Windows + R keyboard shortcut. Now select the Advaced Tab and the Reset button! (... see Image-1) Your changes will take effect the next time you open Internet Explorer in Windows 10.
Useful Infos (c) Microsoft: By resetting Internet Explorer settings on Windows 10 , you return Internet Explorer to the state it was in when it was first installed on your computer. This is useful for troubleshooting problems that might be caused by settings that were changed after installation. When you delete personal settings, some webpages that rely on previously stored Windows 10 cookies, form data, passwords, or previously installed browser add-ons might not work correctly. Resetting Internet Explorer to its default settings does not delete your favorites, feeds, Web Slices, and a few other personalized settings. See the table below for a complete list of all settings and information about whether they are reset or maintained. Resetting Internet Explorer's settings is not reversible. After a reset, all previous settings are lost and cannot be recovered. Rather than resetting everything, you might want to reset specific settings or delete your webpage history. For more information, see the links at the bottom of this topic.
The Windows solution to Reset Internet Explorer settings for: Windows 11, 10 Pro, Enterprise, Home, Windows 8.1, Windows 8, Windows-Server 2019, 2016, 2012, Windows 7 Basic, Professional, Starter, Ultimate See also: ► How do I set sleep mode in windows 10? ► Wrong decimal symbol in Windows 10, how to change? ► Windows 10 desktop icons are so big, why, how to change this? ► Help, no remote desktop connection to Windows 10 possible. why not? ► Run Windows 10 command prompt (cmd.exe) in administrator mode! ► Disable auto driver updates on Windows 10, how to? ► How can i force move or copy of the data while dragging? FAQ 185: Updated on: 25 August 2023 14:00 |
| |||||||||||||||||||||||||||||||||||||||||||||||||||||||||||||||||||||||||||